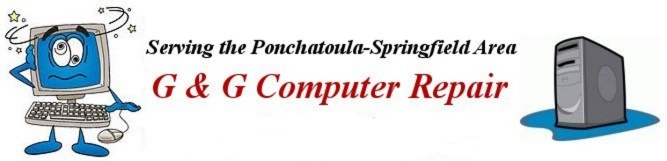

Is your PC running Sloowly Now?
Updated 12/29/2022
Skip to the main menu to learn how to Revitalize your old PC.
Battery Health Report
If you own a Windows laptop, one of the primary things that may interest you is the state of your laptop's battery. If this is the case go to PCWorld's article - How to check your laptop's battery health.
Note: Hold down the Windows key then press the X key (Win+X). The Windows Quick Link Menu will appear. Choose either Command Prompt or Command Promp (Admin). Enter powercfg /batteryreport at the prompt then press Enter. The report may be saved in either your Users folder or the Windows folder depending on which Command Prompt you choose.
Slow PC?
When you first unboxed and powered up your brand spanking new PC it ran like the Roadrunner. Everything was snappy and responsive. Windows booted briskly and in less than a minute your PC was ready for anything you wanted to do. New windows just popped open. The internet was fast - pages loaded quickly.
But now - a few months (or a few years) later you (and your PC) are playing the waiting game.
Now you may be waiting over-long for your PC to boot and for the operating system to stabilize so that you can simply an open explorer window that seems as if it paints itself on your screen one pixel at a time.
Or you may be simply waiting (and waiting) for your once-snappy programs to start. Even the internet runs at a snail's pace!
What happened to that speed-demon machine you were (once) so pleased with? Can anything be done to speed up your PC to make it run like new again?
Or will you simply have to bite the bullet and get a new machine?
Perhaps your PC is simply just too old?
If it's more than seven or eight years old then perhaps you should consider replacement.
If it's more than ten years old seriously consider it.
How to buy a "Cheap" PC.
Or is it cost-effective to revitalize an older PC?
Go to the main menu to learn how to Revitalize your old PC.
Unnecessary programs installed or Malware?
After booting your PC do you spend time dismissing windows and/or dialog boxes informing you of program updates and special offers?
Or worse yet.
When browsing the internet do your searches get re-directed? Does a notice window pop up warning you of some type of problem, infection, or even a fake notice from the FBI?
Is your hard drive more than 70% full?
Have you defragmented your hard drive lately or checked it for errors?
Too many startup items?
Do you see a long line of tiny icons appear in your task bar every time your PC boots? If so, you may have too many startup items, applets, and/or programs enabled.
How much RAM (random access memory) is installed?
Do you have 2GB (gigabytes) or less of RAM installed?
What operating system does your PC run?
If your PC is running anything older than Windows 8? You should seriously consider buying a new PC. Windows 7 SP1 is almost obsolete and Windows Vista certainly is obsolete, as is Windows XP. .
Other concerns: The BIOS
"I have been advised that I should "flash" the BIOS on my PC. What is the BIOS and how do I flash it?"
About the BIOS.
The remainder of this article is dedicated to (hopefully) answering the above questions.
>
Even the speed of an ancient (5 years old or more) PC can be improved if you're willing to spend time cleaning it up.
Revitalize your old PC
Restart your PC (or shutdown then reboot)
Restarting a PC, or shutting it down completely, rather than allowing it to sleep, can solve many problems. If your PC's power button is set to put your computer to sleep rather than shut it down completely you may eventually have problems. Sleep does not recover RAM memory nor does it shutdown running services or close apps and programs. This means, if you happen to have a memory leak in a program or a program develops a glitch, more RAM memory will continue to be used and/or the faulty program will not start fresh again with no glitches. For a more detailed explanation see this good article at How-To-Geek website.
If the power button on your PC is set to put your computer to sleep rather than to shutdown you can change this in Power Options of the Control Panel. To do this go to the Control Panel and then Power Options then click Choose what the power buttons do (it's on the left in the Power Options window). Use the drop-down menu to change the setting in both Battery and Plugged-in from Sleep to Shutdown. Save your change (Click - Save Changes) then close the Control Panel.
Really want your PC to sleep?
If your PC has no dedicated Sleep button you can still choose Sleep in the Start Menu rather than Shut Down or, if you have a laptop, simply close the lid (this option can also be set in the Control Panel).
Rule out Hardware Problems
If you suspect that your PC may have a hardware problem, before checking for software glitches, you can check its hardware first.
RAM MemoryIf your PC seems to run well just after a reboot, but slows down considerably as you use it.
Or if your PC is plagued by frequent freezes, reboots, or BSODs (Blue Screen Of Death) your RAM could be wearing out or bad.
Another sign of bad RAM can be corrupt files, especially when the corruption is found in recently opened and used files.
Use the Windows Memory Diagnostic test - in Windows Vista, 7, 8, 10, & 11
*Click the Start Button (or Search Icon)
*Type Memory into the Search Box (or into the Start Screen in Windows 8)
*Choose Windows Memory Diagnostic and run the test. Your PC will reboot and the test will run before Windows starts.
Note: If you have more than one RAM module installed it will be necessary to check them, one at a time, to find the bad one. Be sure to power down your PC when removing or replacing the modules. If your PC is a laptop, it is best to also remove the battery (if possible) before removing or replacing RAM.
Unfortunately, you may not see (or hear) any symptoms if your hard drive is going bad until it simply quits.
- *Click the Start Button
- *Click Computer (In Windows 8, 10, or 11 File Explorer choose This PC)
- *Then Right-click your hard drive icon (C:) and choose Properties
- *Choose the Tools tab
- *Click Check hard drive for errors
- Open PC Settings
- Choose System
- Then choose Storage
- In Storage turn Storage Sense On, then configure it or run it
- Click on catagories to remove any unnecessary file (also, see more catagories)
- Turn off your PC and unplug the power cable.
- Press the power button four or five times to discharge the capacitors on your motherboard.
- You may now safely open your PC's case and replace the CMOS battery
- If your PC is not more than five to seven years old.
- If your PC has a powerful processor - AMD Ryzen 3, 5, or 7 or Intel Core i3, i5, or i7
- If your PC has at least a SATA or M2 hard drive interface (Generally, if your PC is less than 5 years old it will have at least a SATA interface)
- If your PC is running well with no mechanical problems
- If your PC is running Windows 10 or 11
- The latest Linux distributions support SSDs - If your PC runs an old Linux distribution you should upgrade to the latest version.
- If your PC has at least 8GB of RAM installed
- If it is possible to open the case of your laptop PC - Lately, some manufacturers are making laptop cases that are very difficult to open without damaging them. In addition, some laptop manufacturers are making upgrades virtually impossible by soldering normally upgradeable components ( RAM & data drives) to the motherboard.
- Scan for and remove all malware files
- Get rid of unnecessary files
- Remove or uninstall unnecessary startup items
- Uninstall unused software and bloatware
- Clean your PC - inside and out
- Add more RAM (Especially if your PC has 4GB or less. This will give your PC the largest performance boost possible.)
You can still check the drive for errors and bad sectors
Malware - Virus, Spyware Scan and Removal
If your PC is running more slowly than usual one of the first things you should check for is Malware infestation.
Malware Scanners
If you have no antivirus/malware scanner installed on your PC there is an online scanner you can use to check for malware infestation.
F-Secure Online Scanner - F-Secure's scanner places an ActiveX file on your PC when you run it, but other than that there is no software download involved.
Microsoft Safety Scanner - Microsoft's scanner must be downloaded, but it is free and relatively effective.
Note: Scans of this type will discover most but, possibly not all Malware infections. For a more comprehensive scan job download a malware scanner more suitable to the task.
Also see the Antivirus Software page to learn how to get more freely available scanning software.
Choose from the following Antivirus/Antimalware scanners:
Free Malwarebytes Scanner
The easiest and best way to get the free version of Malwarebytes is to go to Ninite.com to download and install it. Select Malwarebytes under the Security heading then scroll down an click Get Your Ninite. Click Save in the dialog box to download it to your PC. You will find the Ninite installer in the Downloads folder on your PC, which will install the free version of Malwarebytes. Get more info on Malwarebytes and other Security software here.
McAfee's Stinger
Norton's Power Eraser.
SuperAntiSpyware Free Edition
AdwCleaner
If you can't download anything
If the malware on your PC is blocking downloads or has disabled your internet connection it will be necessary to either boot into Safe Mode with networking or use another PC that is free of malware infection to download a small program to temporarily turn off the malware (kill the processes).
Download RKill from Bleeping Computer. (Instructions for use are on the download page.)
RKill terminates malware processes so that antimalware tools can update and run properly.
Alternatively, if you have Malwarebytes version 2.0 or later already installed on your PC you can use the Malwarebytes Chameleon utility that performs the same function as RKill. Read this page to learn how to use Malwarebytes Chameleon. (You can download a separate copy of Chameleon from the page also if Malwarebytes is not installed.)
*Place rkill or Chameleon on a flash drive then insert the drive into the infected PC. Run either program from the flash drive to terminate the active malware processes so that you will be able to download and install one of the malware scanning programs.
DO NOT Restart your PC before you have downloaded and updated the scanners!
Malwarebytes Anti-Malware
*Download the latest Free version from Malwarebytes home page.
*Install the program then run a scan.
Note: Even though you may be able to update the virus definitions and run a scan in Safe Mode, be aware that Malwarebytes is not designed to find all infections when in Safe Mode.
Malwarebytes should be run again in normal mode to ensure complete malware removal.
*After the scan is complete follow the directions to remove any infected files before quitting the program. Your PC will likely require a restart.
SuperAntiSpyware Free
Download the free version of this program. It is particularly good at finding spyware and adware as well as virus infections. Be sure the follow the directions to remove all malware when the scan completes.
Note: Malwarebytes and SuperAntiSpyware can be left installed on your PC if you choose. They will not interfere with the function of your active free security programs such as Avast, AVG, Bitdefender, or any paid software such as McAfee or Norton.
Note: You can disable both Malwarebytes and SuperAntiSpyware run at start feature - In the SAS program click System Tools then choose Preferences. In the Preferences window uncheck Run in the Background (system tray). Malwarebytes run at start may be disabled in the taskbar arrow menu
Internet Browser Cleanup
If you were sucessful removing the malware from your computer you may still need to clean up your internet browser. See my file Clean up your Browser to find out how to do this.
If nothing helped
If you are unable, for one reason or another, to either download or run the above mentioned antivirus programs successfully you have another option before bringing your PC to a technician to remove the Malware.
On another internet connected PC, go to Bleeping Computer, Click on the Virus Removal tab and find the description of the malware infection that is present on your PC.
Follow the directions to remove the infection(s). Print the directions out if you are able so you will have them for reference during the removal operation.
If none of the above helps you to remove any Malware that may be present on your PC then you should take the PC to a qualified PC Service technician. Be sure of the possible charges before you leave your PC with him/her.
Finally, if you think you need a new active antivirus software suite to guard your PC against malware infections see my Antivirus Software Vendors List and view the recommendations.If your present antivirus was disabled because you did not pay the subscription or if it did not do its job and allowed the malware in then you might need new software.
Be sure to uninstall the old antivirus program and restart your PC before you install the new antivirus program. Two active antivirus programs installed may interfere with the operation of each other rendering you defenseless.
Remove never-used or unnecessary programs from your PC.
Every PC has extra programs. This software was either pre-installed by the PC manufacturer who made your PC or by you, either on purpose or without you realizing it when you installed other software. That's how many people get software such as multiple toolbars and Google Chrome installed on their PC without them realizing it.
Although most PC manufacturers pre-install useful software some makers install generally useless software that is referred to by many as bloatware.
If you don't use software installed on your PC you should remove it to free up space on your hard drive, if for no other reason.
Some of these programs are simply blatant ads for things you may never use anyway.
In Windows 7 go to the Control Panel. Look for Programs and Features - Uninstall a program. Note: Windows 7 is now unsupported!
In Windows 10 or 11 Go to PC Settings then Apps - Apps and Features
General examples of software that may be undesirable, useless, or unnecessary:
Browser helper objects - especially useless internet toolbars that may simply be conduits for malware - such as Ask, Babylon, Conduit, or Delta search.
Note: Browser Add-Ons such as Google Toolbar and Yahoo Toolbar are generally safe but totally unnecessary!
Backup software - especially if you don't have a backup hard drive.
Registry cleaners - you can render your PC unbootable with these if you're not careful.
Extra Media players - Windows Media Player and VLC are all you could ever need!
Extra Virus scanners - Rely on your installed and active security software. Malwarebytes is an exception.
Note: If you don't have an active antivirus program or if it's expired read this page and get one. Believe me - you need one. At the very least you should uninstall any expired antivirus and activate Windows Defender.
A few specific examples of unneeded bloatware include: Wildtangent games, Kobo, Hulu, Zinnio, Press Reader, Snapfish, Adware for mobile broadband, and finally Skype (If you don't use any of these feel free to get rid of them.)
Removing all the junkware may not speed up your PC to any noticable degree but it can make your PC safer from hackers who use these programs to get into your PC.
Free up space on your hard drive.
Hard drive too full - free space less than 20%
If your hard drive is packed full your PC may be running slowly simply because there is not enough space left for proper virtual memory or page file operation (even though the page file memory space on your hard drive is normally reserved).
However, if you have more than 10 percent free space on your hard drive removing files may not speed your PC very much. It never hurts to do a bit of spring cleaning though.
Disk Cleanup:
Use the Windows Disk Cleanup utility program to get rid of temporary files and other files you no longer need on your PC.
*Click the Start Menu and choose Computer (This PC in Windows 8, 10, & 11).
*Right-click disk (C:) and choose Properties.
In the window (General tab) you will find a button to start Disk Cleanup.
*Select the drive you wish to cleanup and click OK - The main Disk Cleanup window will appear.
To learn about Disk Cleanup before using it click the How does Disk Cleanup work link near the bottom of the window.
You should use Disk Cleanup at least once a month to get rid of junk files that do nothing more than fill your hard drive and may also slow down your PC.
In Windows 10 use Storage Sense to remove unneeded files.
Also try Ccleaner In addition to or instead of Disk Cleanup.
Download the free version of Ccleaner program then install and run it to remove temporary files from your PC. Ccleaner has other features you can use to uninstall programs and disable unwanted startup items that may be slowing your PC's boot time.
(When installing Ccleaner be sure to watch the installer to deselect any unwanted software installs (Google Chrome and Toolbar) other than the Ccleaner program itself.)
After running Disk Cleanup programs you can:
Check to see how much disk space is being used - and for what.
In the same window (disk (C:) Properties) where you found Disk Cleanup is a graphical representation that tells you how much space is left on your drive - and also the size of your drive.
Normal files that take up an unusually great amount of space on a hard drive are music files, graphics files (photos), and especially video files (movies).
If, by chance, your hard drive is near full yet you have none (or very few) of the above mentioned files then you may simply have a rather small hard drive - if not you may have another problem.
To solve it (or at least discover what it is) you can download a small program called Treesize Free. Download it from Jam Software's page.
TreeSize Free is a small program that displays the size of every folder and file, including every subfolder, in a series of expandable Explorer-like tree views.
With this handy little program you'll easily be able to see what's eating the space on your hard drive. (And hopefully delete the bloated files.)
A portable version of Treesize is also available that can be run from a USB Flash Drive - no need to install it!
Note: If any of the extra-large files you find with Treesize are located in the Windows folder you should go online to seek help in deciding whether it is safe to delete these files.
Another great program for this purpose is called WinDirStat. WinDirStat is open-source freeware available from Fosshub, a site that hosts open-source software.
Check your Downloads Folder
If you are like many people, when you download installer programs or files from the Internet they go directly to your Downloads Folder. You certainly don't need to keep old installer programs that you have already used to install your programs. If you need to re-install a program it's usually much better to download it again to get a newer version than to keep using the same old one.
Also if you have personal documents in your Download Folder they should be put into your Documents Folder where you'll be able to find them.
Clean out your Downloads Folder! There's no telling how much space you can reclaim on your hard drive until you start looking.
Defragment & check the hard drive for errors.
Not for newer PCs running Windows 10 or 11
Not for newer PCs running Windows 10 or 11
The hard drive may have data errors that keep it spinning too much looking for the proper data.
In addition the data on the hard drive may be scattered all over the place requiring the hard drive to spin longer to find data.
It is neither necessary nor desireable to defragment a SSD Drive.
These same tools can also be used to check any connected disk drive that has been formatted using NTFS, Fat32, or FAT file systems.
To check your primary hard disk:
*Click the Start Button and choose Computer.
*Then right-click drive (C:) and choose Properties
*Choose the Tools tab at the top of the window.
In the new window that appears you will find three utilties:
One to check your disk for errors.
Another to check your disk for fragmentation.
And one to backup your PC. (This one is covered elsewhere.)
Check your disk for Errors and file corruption - and fix them if possible.
If you suspect a problem with your disk then:
*Click Check Now - another small window will appear where you can choose Check Disk options.
*Be sure both boxes are checked and choose Start. Yet another small window will appear to notify you that Windows can't check the disk while it's in use.
*If you wish to proceed click the Schedule disk check button. Clicking this button does not do anything immediately. This enables the Windows Check Disk utility to run the next time you boot your PC - before Windows starts.
Note: At reboot the Check Disk utility will run unless you stop it before it starts. When the Check Disk Utility finishes Windows will start - it may take a while.
Check your disk for file fragmentation:
In the same window (tools tab of disk (C:) Properties) there is also a utility to optimize and defragment your drive.
*Click the Defragment now button. This will not start anything yet - it will simply open another window in which you can see if any of your drives are fragmented - and how much.
Generally if the fragmentation of your disk is above 10% you should choose to defragment.
If your drive has a lot of data it may take quite some time to complete the defragmentation - especially if the fragmentation is severe.
Note if your PC is running Windows 7, 8, 10. or 11
In Windows 7 the primary hard drive is optimized (defragmented) automatically by default but not checked for errors by default.
In both Windows 8, 10, & 11 the primary hard drive is checked for errors and optimized automatically by default on a periodic basis.
Disable all unnecessary startup items
If you have too many programs set to start along with Windows and run in the background this can slow your PC to a crawl - especially if you don't have sufficient RAM installed.
It's relatively simply to look to see what's starting up (and running) alongside of Windows - simply open MSConfig.exe, the System Configuration Tool.
*Click the Start Button then Click Run. (or press the Windows and R keys at the same time.)
*Type MSConfig into the Run Box and hit enter.
If the Run box is not enabled in the Start Menu then enter MSConfig into the Search box.
If you have Windows 10 or 11 just open the Task Manager - found by right-clicking the Task Bar or by pressing Ctrl+Shift+Esc. In Windows 10 & 11 Startup items are now viewed and edited in More Details of the Task Manager - very nice!
*In the MSConfig (or Task Manager) window choose the Startup tab.
Here you will see all the startup programs enabled (or disabled) on your PC.
Note: If you installed the Ccleaner program earlier you can use it to perform this function if you wish. After starting Ccleaner choose Tools (on the left) then choose the Startup tab to see a list of startup programs on your PC.
"For all the good it does me," you might say to yourself after seeing the strange names listed.
"How", you might ask, "will I decide whether to disable these things or not?"
*Go to Bleeping Computer Website and click on the Startup List tab.
*Type the name of a startup item into the Search for a Startup box - click Search.
The next window contains information about whether you should leave it alone or if you can disable it safely.
Tip: If you use Ccleaner you can right-click the startup window in Ccleaner and choose to save a text file of your startup items. Be sure to save the file where you can find it! This will help when you are trying to decide whether to disable a startup item. It's easy to mistype and get the wrong answer or none at all. Just highlight the item name then copy and paste!
If you have lots of startup items this task will be time-consuming but not all that difficult.
When you have finished close MSConfig or the Task Manager. Restart your PC and you will notice the list of little icons in the Task Bar will not be so long now. And your PC should boot faster if you have eliminated enough of them.
Many programs, when installed, place icons in the Task Bar. Prime examples of this are Yahoo Messenger, Skype and Printing software of different brands. None of these programs need to run all the time. When, and if, you need them simply double-click their shortcuts or choose them from the Start Menu.
A shortcut to any regularly-used program can either be pinned to the Task Bar in Windows 10 or 11 or placed into the Start Launch menu.
Too many Fonts installed?
Extra installed fonts can slow your PC down. You can delete or hide extra fonts easily.
*Type Fonts into Search in the Start Menu in Windows 7 or the Start Screen in Windows 8.
*Choose Fonts
*In the Fonts window, Right-click any fonts you wish to delete or hide then choose the appropriate command from the context menu.
Note: You can also install new fonts by dragging them into this window.
For more information see this Microsoft Page.
Check Internet Options
- in the Control Panel
- in the Control Panel
If you like, you can check to see what's starting up along side of your internet browser.
There are three things you need to check for here.
*In the Advanced tab scroll down and uncheck the box labeled - Enable Third-party browser extensions.
Generally you should do this unless you must run a third-party extension for some specific purpose.
*In the Connections tab - Click on LAN Settings - Be sure the box labeled Automatically detect settings is checked.
*If there is a check in the Proxy Server box, Uncheck It!
If you know that you connect normally using a Proxy server leave this setting as it is. However if not you should change it since malware will sometimes change this setting to enable a connection to an unwanted homepage.
*Click the General tab and check to be sure the homepage is the one you wish to use. If not change it.
*Before clicking OK be sure to click the Apply button if you have changed any settings.
That's it!
Internet Connection Problems?
If your connection to the internet is plagued by interuptions and slowdowns, before complaining to your Internet Service Provider (ISP), if your connection is still up at all, you could navigate to www.speedtest.net and run the test.
Another good test is available at www.speedguide.net.
Reboot your Router
Many times a hard reboot of your Wifi router and even your ISPs modem will help. Turn off or unplug the device(s) for at least ten seconds (30 seconds is best) then plug them in and allow them to reboot.
Attempt a fix
If the results of these tests are not satisfactory you could download the excellent TCP Optimizer software from http://www.speedguide.net and use it to tweak your Network Adapter settings for optimal performance.
(For assistance in running the Optimizer click the Help menu, choose Online Help, under TCP Optimizer Documentation choose TCP Optimizer 4 Documentaton, then choose 2. Using the program)
If the TCP Optimizer software is unable to help improve your connection, you should then call your ISP for help to resolve the problem.
Update Windows and your internet programs.
Important! - You should check to be sure that Windows update is enabled and set to automatically download and install all important and critical Windows updates from Microsoft - especially Service Packs. There are things contained in Windows Service Packs that you can't get anywhere else.
To Check this setting:
Go to the Control Panel - Choose System and Security then Windows Update.
In Windows 10 and 11 go to PC Settings then Update and Security to check all update settings. All Windows updates are normally downloaded and installed automatically by default unless you tell Windows you are on a metered connection. Windows will notify you when a restart is needed to install updates.
In addition to Windows, Windows Update also provides updates for Microsoft Edge Browser and Microsoft Office, if installed.
Internet Programs
*Regularly check your third-party browser software for updates. They will normally be updated automatically but it never hurts to check.
*Also check Adobe Flash Player and Adobe Reader, to be sure they are up-to-date.
You can uncheck the box before clicking install to avoid extra software if you choose.
*Also check for an update of Oracle's Java (if installed on your PC).
*Be sure to uncheck the boxes (within the installer) to avoid extra software, which in this case is considered to be spyware by many.
*It is also a good idea to uninstall old Java versions by using the Control Panel's Uninstall a Program feature. Older versions of Java are not always removed when updating. It never hurts to check.
The primary purpose of updates for these programs and runtimes is to close holes through which hackers can attack your PC and place malware on it - in addition to adding new features.
Note: Adobe Flash Player & Oracle Java are NOT necessary any longer. Feel free to uninstall these programs if present on your PC.
For more information concerning updating these programs see my file Freeware.
Clean your PC - Inside & Check the Battery
(Only for tower Desktop PCs)
If you've had your PC for more than two years it would be an excellent idea to check the inside to clean out any dirt and dust that has accumulated on the fans and electronic components. This may not speed up your PC very much (if at all) but it may make your PC run cooler and last longer.
(Only for tower Desktop PCs)
You can get a PDF file from your PC manufacturer's support website that will show you the proper way to open the case of your PC to enable it to be cleaned.
*Search the internet for your PC's manufacturer support site.
*Enter your PC's model number or service tag (located on a sticker on your PC).
Generally you will find what you are looking for listed under Drivers and Downloads or a similar heading. Look for a Service, maintenance, or upgrade guide, in PDF form.
Motherboard Battery
First, before doing anything else, take a look at your time and date display in the taskbar.
Is the correct date displayed?
If not change it and then shutdown and boot again - not Restart. Then check it again.
If it is incorrect after a restarting then your PC's motherboard (CMOS) battery may be dead or dying. Incorrect date can cause all sorts of irritating errors and problems with updates.
The service guide you downloaded should mention the motherboard battery and provide instructions for replacement.
Install a new battery or have a technician install one for you.
The image below shows a CMOS battery and its socket on the motherboard of a Desktop PC

The red arrow points to the latch holding the battery in the socket holder - Carefully push it to the side to allow battery removal.
IMPORTANT - Before attempting to replace the CMOS battery in your desktop PC
On to the Cleaning
You will need a can of compressed air especially for cleaning electronics - available from Walmart, Best Buy or other such store. You will also need a clean cloth or a soft paper towel to gently wipe clean the fan blades - as best you can without damaging them.
Don't touch any electronic components inside the case with your bare hands if you can possibly avoid it. Static electricity in your body is sufficient to fry the delicate electronics. So it's wise to ground yourself to rid your body of excess static electricity. Touch a water faucet or the bare metal case of any grounded appliance before performing this task.
After you have disconnected the power cord and all connected devices open your PC's case and take it outside to perform the cleaning - dust will be flying all over if your PC is really dirty.
After my dire warning - if you feel hesitant to do it yourself - you may simply decide to take the PC to a technician for him (or her) to handle.
But if you balk at spending money for this job just take another look at all the dust and grime inside the case an ask yourself how much longer your PC will last if it's not properly cleaned.
Add additional Random Access Memory (RAM)
If your PC is more than two or three years old adding more RAM will likely speed it up some. Just how much is hard to know - beforehand.
However, before spending a substantial amount of money on an old machine you should be certain it is worth it.
If your PC is more than ten years old perhaps you should consider a replacement PC.
Ditto if your PC has hardware problems that you can't resolve - without spending big money.
However, if the only thing that seems to be wrong with your late model PC (less than 8 years old) is that it runs slowly then it's up to you.
To find out how much RAM is presently installed in your PC:
Open the Task Manager - either right click the taskbar and choose Task Manager or press the keyboard combination Ctrl+Shift+Esc.
When the Task Manager is open choose Performance (on the left) then choose Memory (on the right).
If your PC has a 64-bit Operating System you will be able to add more RAM and have the PC utilize it. However, if your PC has a 32-bit Operating System your PC will be limited to less than 4GB of usable RAM. Which means that if you wished to add more than 4GB of RAM you would need to upgrade your Operating System to a 64-bit version in order to fully use 4GB or more of RAM. (This assumes that the CPU in your PC is also 64-bit capable. All PCs shipped in the last 6 to 8 years will normally have a 64-bit processor.)
Note: A link to a System window can be found in the Control Panel, which will show installed and usable RAM. Another System window can be accessed by clicking the Windows + X keys which brings up another helpful About-menu that lists device specifications.
To determine if you should add more RAM:
If you have less than 4GB of RAM installed you definitely should consider adding more RAM.
In this instance your PC's speed increase should be immediately noticable.
Also, if you have a 64-bit CPU and operating system and you have less than 4GB of RAM installed you should also consider adding more RAM.
You may ask: "Why don't I simply forget all the other stuff and just put more RAM in the machine and be done with it?"
If you did that at the beginning - especially on an old PC - you would not know whether it is worthwhile to spend any additional money on an old machine.
Check it out first - then decide whether to invest money to upgrade an old PC or whether it's more cost-effective to simply purchase a new PC.
Install a Solid State Drive - SSD
The performance boost you will get from cleaning up your old PC and installing additional RAM will be real and noticable. However the jump in performace a Solid State drive can provide is dramatic.
If you were to install additional RAM as well as a SSD your old machine will be turned into a speed demon - for much less than the cost of a brand new computer.
When you should consider installing a SSD rather than purchasing a new PC
If all of the above conditions are met your old PC is certainly a good candidate for a Solid State hard drive.
Even if most of the conditions are met your old PC will still benefit from a SSD - just not quite as much.
But if your PC is simply too old or is running Windows XP, Windows Vista, or Windows 7 then you may as well bite the bullet and get a new computer - Hopefully, with a SSD installed instead of (or in addition to) a mechanical hard drive.
If this is the case see my page How to buy a "Cheap" PC for assistance in choosing a suitable new personal computer.
(If your PC is running a valid copy of Windows 7 or 8 an update to Windows 10 is highly recommended when installing a SSD.)
However, before you install a perfectly nice and clean SSD into an older (and possibly dirty) computer be sure to clean it up first.
For more detailed information about Solid State drives read my file Install a Solid State Drive - SSD.
About the BIOS
Updating the BIOS will rarely result in any speed increases
Updating the BIOS will rarely result in any speed increases
The BIOS (or Basic Input/Output System) is, without getting too technical, the electronic traffic cop for your PC. It tells each component how (and when) to communicate with the other components. It also contains information for the PC to perform its power-on self test (POST).
The BIOS performs these functions by consulting its (erasable programmable read-only-memory EPROM) firmware contained on its electronic chip.
Flashing the BIOS involves downloading BIOS update software, either from the motherboard manufacturer or the PC manufacturer, then running it on your PC. This update software replaces the firmware on the BIOS chip with a newer version.
Never download BIOS software (or any other kind of driver software) from any place on the internet except the original PC manufacturer's site. (If there is an approved update available, they will have it.) And when downloading, be certain that the update is for your particular model PC.
The only reason to update or flash the BIOS is to add support for new technologies that the hardware is able to support. If that is possible then the PC manufacturer's support website will have that information available for you to read along with software for you to download. (For instance, outdated BIOS firmware may be preventing an Operating System Update, such as an update to Windows 10.)
However if the PC's hardware is unable to support any particular new technology then a BIOS firmware update will serve no purpose.
And just because the PC manufacturer has a BIOS update listed on their driver downloads page doesn't mean that it's a newer version than what's already intalled in your PC.
Check the BIOS version number against what you already have installed before you bother. To do this search for System Information msinfo32, both the BIOS date and version number are listed there.
Always rely on the information from your PC's manufacturer support site when contemplating a BIOS or Driver Software upgrade.
UEFI
UEFI (Unified Extensible Firmware Interface) is a standard firmware interface for PCs, designed to replace the BIOS.
New 64bit Windows computers will have a UEFI instead of a BIOS. See this How To Geek Page for more information about UEFI. Most everything I said about the BIOS above also applies to UEFI.
Why Windows Slows Down Over Time
Startup Programs:
If you take a look at a Windows PC system that's slowed down you'll likely find many startup programs have been installed which lengthen the boot process and also clutter the taskbar with unnecessary icons. These additional startup programs consume CPU power, RAM memory, and other system resources in the background. Even some brand new computers come with useless startup programs right out of the box thanks to manufacturer-installed bloatware (also called crapware).
Browser Plug-ins, services, and toolbars:
Applications that add shortcuts to Windows Explorer's context menu can make right-clicking on files take much longer if they're badly programmed. Other programs may install themselves as a system service, so they're running in the background even though you can't see them and certainly don't need them. Even if they don't show icons in the taskbar useless background programs can slow down your PC.
Examples of this type are the update services for Adobe Flash Player & Reader, Oracle Java and Apple iTunes.
Large all-in-one Security Suites:
Complicated security suites like Norton are often a bit much. They consume a lot of system resources to perform all of their (sometimes useless) functions. Just get a simple antivirus program rather than a complete security suite. Both money and your PC's system resources will be saved. Example: Norton Antivirus rather than the full Norton suite.
PC Registry Cleaning Tools:
Registry cleaning tools are generally unnecessary and sometimes dangerous. They can make your computer even slower if they add themselves as a startup program always running in the background. The worst of these cleaning programs may even install spyware and other malware. A mistake made while using such software could render your PC unbootable.
Other Junk:
Poorly written programs may clutter your system with useless DLL files and fill your registry with useless entries. The worst programs may not clean up properly after themselves even after you uninstall them. Be sure to read the software reviews before you install a new program!
Re-install the Windows Operating System to cure an Ailing PC
(by performing either a Reset or a Clean Install)
(by performing either a Reset or a Clean Install)
If your PC is running excessively slowly, is running erratically, or will not start at all, re-installing Windows will help (assuming a faulty PC component is not the cause).
A Reset will install a new copy of Windows. You can choose whether to keep your files or remove them, however you will almost certainly need to re-install your programs and apps so be sure you have all installation media and software keys available.
A complete backup of all your personal data always an excellent idea before re-installing Windows.
A Clean Install of Windows will remove all user data and programs while installing a fresh copy of Windows.
Be careful! Before preforming either a Reset or a clean install, backup (save a copy of) your important data for re-installation, and be sure you have software keys and access to installer programs to re-install your PC programs and Apps.
Also see this Microsoft page for more information about clean installing Windows 10 or 11.
If a Reset or a Clean Install of the Windows operating system does not revitalize your PC then it is almost certain you will need a new one.
ED:
The examples above encapsulate everything in my guide above with the exception of an old PC with a weak processor and too little RAM memory. RAM can be added but the old weak processor may still choke while attempting to run more complicated (and more resource intensive) modern software that has exceeded its limited design.
Unfortunately, the only cure for this is a new PC. Which is why I began this page by stating that if your PC was more than 7 or 8 years old a new PC should be seriously considered.
ONE FINAL TIP
If your laptop PC has a traditional spinning hard drive Don't move it while it's running!
This applies equally to both desktop PCs and laptop PCs. However laptop PCs are inherently more susceptable to disk damage from bumps, drops, or mishandling since desktops are more unlikely to be moved when they are running.
It's always a great idea to turn off your laptop (or close the lid to put it to sleep) first if you must move it. Be sure that all disk activity has stopped before you move it!