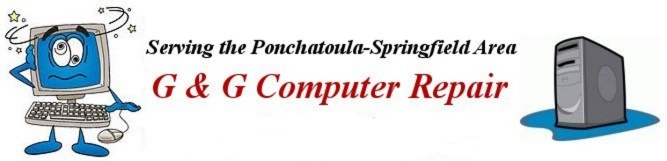

Page Created 07/5/2014
Updated 05/04/2020
First - Scan for Malware
If you notice that any of your internet browser's settings have been changed, such as: homepage redirected, changed search engines, added toolbars - you should use your installed antivirus program to scan for malware.
A second scan with another scanner such as the free version of Malwarebytes or SuperAntiSpyware is also a very good idea.
McAfee's Stinger or Norton's Power Eraser are also excellent.
After scanning for and removing the malware from your computer you can now restore your browser's settings.
Set your Privacy settings (including clearing browsing data)
- Microsoft Edge - Click the three dot button in the upper right hand corner then Choose Settings. In Settings choose Privacy and services where you can set Tracking prevention as well as clear browsing data
(including internet Cookies that can track you across the entire world wide web) - Firefox - Click the Firefox menu button (three dashes in upper right-hand corner). Then choose Settings, then select Privacy and Security (In this section you can clear your browsing data and more)
- Chrome - Click Chrome menu button, select Settings, then choose Privacy and Security (on the left) Here you can clear browsing data and cookies as well as other things you may wish to check.
Restore your homepage
- Microsoft Edge - Click the three dots button in the upper right-hand corner. Then choose Settings, and select On Start UP on the left. Click the three dot button under Add a New Page, choose Edit, then enter your perferred home page.
- Firefox - Click the Firefox menu button (three dashes in upper right-hand corner). Select Settings and then select the General tab. Change the address in the Home Page box.
- Chrome - Click Chrome menu button, select Settings, and check the Show Home button option under appearance. Click the Change option and change the homepage.
You can also click the Set pages option under On Startup to ensure that no extra web pages will load at startup.
- Microsoft Edge - Click the three dot button in upper right then choose Settings, then select Privacy, search, and services on the left. Scroll to the bottom and choose Address Bar and Search, Choose your default Search Provider. You can also choose Manage Search engines then click the three dot button next to a Search Provider you wish to either remove, edit or make default.
- Firefox - Click the three dash tool menu in the upper right, choose Settings from the drop down menu, then choose Search (on the left).
Or if you already have a search box in the location bar simply click the search engine icon in the search box at the top of the Firefox window. Select your preferred search engine from the list.
If you want to remove a search engine choose Manage Search Engines. Highlight the one you don't want then click Remove. - Chrome - Right-click inside the location bar at the top of the Chrome browser window and select Edit Search Engines. Highlight your preferred search engine and select Make default.
Remove unwanted toolbars
Legitimate toolbars such as Google toolbar and Yahoo toolbar will not be removed as malware. To remove them you must go to Apps in PC Settings to uninstall them.
If a toolbar is still present after a malware scan and is not listed in the Programs and Features of the Control Panel you can still disable it.
- Microsoft Edge - The only toolbar available with Edge is the built-in Favorites bar.
- Firefox - Click the Firefox menu button and select Add-ons and Themes. Choose Extensions then select the add-on you want to disable and click the Disable button. You can also choose the Plugins tab and disable any plugins you don't want to run buy selecting Never Activate from the menu at the right.
- Chrome - Click the menu button and select Settings. Then select the Extensions category at the left side of the window. Uncheck the Enabled box to the right of any extension you want to disable.
Another way to disable or remove browser add-ons is to use the free version of Ccleaner.
*If you have Ccleaner installed on your PC open it and choose the Tools menu at the left then click the Startup button.
*Select the browser: Internet Explorer, Firefox or Chrome then highlight the add-on you wish to disable or delete.
*Click either the Disable or Delete button on the right.
That's it!