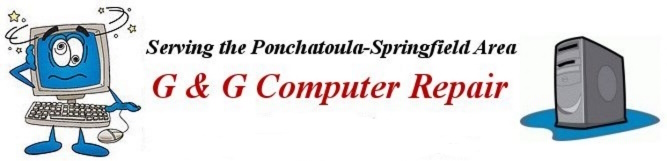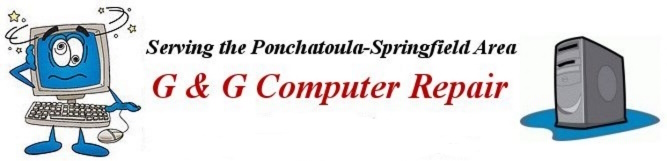Contents:
Why you may wish to install a SSD
If you have a late-model PC (either laptop or desktop) equipped with a powerful processor and plenty of RAM that you feel is just a bit slow to boot and start programs then an excellent option to speed it up is to install a Solid State Drive in place of your old mechanical primary hard drive.
As a matter of fact, an SSD will boost the speed of nearly any PC irregardless of processor as long as the PC has a SATA or M2 drive interface. This assumes the hard drive is replacable and not soldered onto the motherboard.
Most SATA SSDs are 2.5" in size - just right for a laptop PC. And with an inexpensive installation kit they will be right at home in a desktop PC.
Read this informative article from How-to-Geek Website for more information.
and see what the pros recommend - "what's the latest?" Best SSDs of 2022
SSDs are very fast and super responsive when compared to normal hard disk drives.
Everything is solid state in your PC with the exception of the mechanical hard drive. A mechanical, rotating-disk type hard drive is the main speed bottleneck in a PC system with a fast processor and super fast Dynamic Random Access Memory. Even the fastest 10,000rpm mechanical hard disk drives do not compare favorably to the speed, and especially low latency of a SSD.
SSDs, composed of solid state flash memory, are very fast and responsive, especially at reading data. This means that a PC with a SSD installed will boot much faster than one with a normal hard drive. Programs will also start faster. (This assumes the SSD is the boot drive, meaning that the Operating System and all of the apps and programs are installed on the SSD, which is usually the case.)
Adding a SSD is the best way to supercharge your PC. Instead of the normal one to two minute boot time (or more) with a mechanical hard drive you can watch your PC boot in 30 seconds or less with a SSD installed. Not quite instant-on, but getting there.
In addition, all of your programs will start and respond faster as well as system files and Windows operating system.
Solid state drives store data on flash memory chips, while hard drives store data on rotational media with magnetic surfaces. Because solid state drives do not use moving parts, they are both faster and less power hungry than traditional hard drives. Solid state drives are also more rugged; their solid construction strongly resists vibration and shock.
Common SSDs have a SATA III 6Gbits (Gigabits) per second interface that is backward compatible with the SATA II 3Gbits per second and also the older SATA I 1.5Gbits per second drive interfaces.
If your computer has a SATA interface you're fine. Unfortunately older PCs that use the IDE or PATA interface are mostly out of luck.
The interface speed is a maximum and does not really indicate how fast hard drives transfer data. Sequential Read/Write Speeds for many SSDs usually top 500Mbs/s (Megabits per second). This is compared to the fastest mechanical hard drives that boast Sequential Read/Write Speeds that are substantially less than 200Mbs/s.
So even though it is both possible and desirable to install a SSD in either a desktop or a laptop PC and enjoy a great leap in overall system performance, SSDs have one major drawback.
SSDs are expensive when compared to traditional mechanical hard disk drives.
SSDs come in sizes ranging from 32 GigaBytes to a, now staggering, "8 terabytes" with the introduction of the upcoming and pricy Samsung 870 QVO 8TB and the very pricy Sabrent Rocket Q 8TB. SSD costs now average just a little less than 19 cents per gigabyte with larger savings realized as drive size increases. This is still expensive when compared to normal rotating disk hard drives that may cost as little as 4 to 10 cents per GigaByte. But compared to more than 40 cents per gigabyte SSD costs of just a few years ago the prices for SSDs have plummeted.
The operating system must be either re-installed or transferred to the SSD to gain the maximum speed benefit from a SSD. This means that the entire Windows folder including Program and Users folders should be on the SSD to gain this speed benefit. Therefore the smallest usable size for a replacement drive is normally 128GB which will normally cost about $20 to $40 - for the drive alone.
You would not want a PC with a pitifully small 32GB SSD, but 64GB SSDs at least have the capacity to hold the operating system. 64GB is also a bit small, especially if the SSD is the only drive installed. It is wise to allow for future expansion.
Right now the ideal size for a SSD is 480, or 512GB SSD; (the exact size depends on brand, type, and length of warranty). This 500GB nominal size SSD is a sweet spot, which has a good combination of speed, capacity, and affordability. Expect to pay anywhere from $25 to $100 for this size SSD.
The former sweet spot, a 240, or 256GB SSD, can now be had anywhere from $20 to $70 depending on brand and model.
And a nice sized "1 terrabyte" SSD can now be had for less than $100 if you shop around.
The promise of a good priced SSD is nearly upon us now - Check out the offerings at Amazon and also at Best Buy to see what's available.
When you should consider installing a SSD in your current PC rather than purchasing a new PC
- If your PC is not more than five to seven years old.
- If your PC has a powerful processor - AMD Ryzen 3, 5, or 7 or Intel Core i3, i5, or i7
- If your PC has at least a SATA or M2 hard drive interface (Generally, if your PC is less than 5 years old it will have at least a SATA interface)
- If your PC is running well with no mechanical problems
- If your PC is running, at least Windows 10 or Windows 11
- The latest Linux distributions support SSDs - If your PC runs an old Linux distribution you should upgrade to the latest version.
- If your PC has at least 8GB of RAM installed
- If it is possible to open the case of your laptop PC - Lately, some manufacturers are making laptop cases that are very difficult to open without damaging them. In addition, some laptop manufacturers are making upgrades virtually impossible by soldering normally upgradeable components ( RAM & data drives) to the motherboard.
For more in-depth information about SSD drives see How-to-Geek's article What Is a Solid State Drive (SSD), and Do I Need One?
Which SSD brands I recommend
If you have looked on Amazon or Best Buy you may have noticed there are many different name-brands of SSDs offered.
I like to stick with the tried and true companies who manufacture a good solid product and offer a good warranty. The brands I like most are:
All have been in the business of manufacturing SSDs since the beginning and all offer decent warranties for their quality products. It's possible that there may be one or two other manufacturers that belong in this list, but if you stick to these you can't go too far wrong.
When all is said and done, it is evident that SSDs are the way to go if you can afford one and you are willing to take the trouble to install one. Much has been written about SSD drive endurance but the fact is that SSDs will easily outlast most PC systems with anything like normal use, assuming proper installation.
Look at SSD hard drives, at Amazon.
Common SSD Form Factors
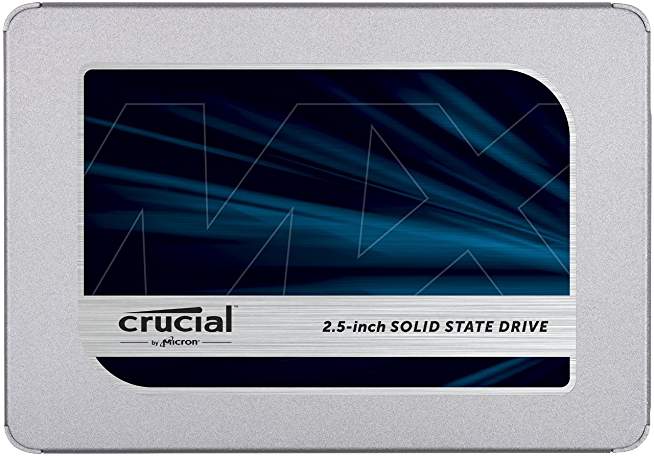
The most common SSD is a 2.5" drive and connects to the motherboard via a SATA cable. This type of SSD replaces the 2.5in Hard Disk Drive in your PC. This form is common in Laptops and can also be installed with a mounting bracket for installation into a 3.5in drive space in a desktop PC. Throughput on a SATA SSD is normally in the 500-550 MB per second range, far faster than a common mechanical hard disk drive.

The next most common form factor is the M2 SATA which plugs into a M2 slot on the motherboard rather than being plugged in to a SATA cable/slot. This type of drive normally allows the M2 drive to be the boot drive containing the operating system and the normal 2.5" or 3.5" hard drive to be used as a data drive.

Super fast PCIe SSDs coming along
Then we have the M2 NVME drive which uses a M2 slot connected directly with PCIe which allows the drive to run at least 4X faster than a SATA SSD. This is the ultimate in SSD speed, achieving sustained throughput of up to 3.5GB per second! (PCIe Generation 3 launched in 2010) and an astounding 7GB per second (in the new PCIe Generation 4, which began its rollout in 2017).
Next is the, even newer, PCIe Generation 5, that promises even more speed increases.
What do those letters mean? NVMe (non-volatile memory express) is a host controller interface and storage protocol created to accelerate the transfer of data between personal computer systems and solid-state drives (SSDs) over a computer's high-speed Peripheral Component Interconnect Express (PCIe) bus.
Note: As you can see from the above, if you want the fastest SSD drive, first you must be sure the M2 slot in your PC is connected by PCIe rather than SATA. Then, when buying your drive, you must specify a M2 NVME PCIe SSD drive, to take full advantage of the extra speed potential. Note: only the newest PCs can boot from NVMe drives.
If your PC was manufactured in 2019 or later it, very likely, can boot from a PCIe Generation 3 NVMe SSD. PCIe Generation 4 NVMe SSDs are available now but PCIe Generation 4 NVMe SSD slots on new computers are only now beginning to be deployed by PC manufacturers in High End systems. It will be a while before they are commonly available. But sometime after that the Generation 5 NVMe slots and drives will begin to be generally available.
If you think SATA SSDs are fast, read about the differences between SATA and NVME SSDs.
Update July, 2024
Where to get Windows 10 or 11 and how to install it onto your new SSD.
I have not included any information about Windows 7 since it is an unsupported operating system as of January of 2020. Upgrade to Windows 10, (which will suffer the same fate as Windows 7 and 8 next year) or get a new Windows 11 PC. SSDs in Windows 8 PCs work fine but you cannot buy Windows 8 PCs any longer and you should have upgraded your Windows 8 PC to Windows 10 long ago anyway. In addition, most distributions of the Linux operating system support SSDs just fine.
If you need a copy of Windows 10 to install on your new SSD you can get it at this Microsoft page. Use the media creation tool to download the appropriate version of Windows 10 to a USB flash drive (An 8GB or larger flash drive is necessary to hold the installer files.)
The media creation tool will download and install Windows on your flash drive as well a making the drive bootable so that you can create a clean installation by booting your PC with the flash drive. Normally you will press the ESC or F12 key when the PC starts to get to the boot menu. Be sure the flash drive is plugged in when doing this. Choose the flash drive as the start drive and then choose to do a clean install (Custom Install) once the installer starts.
The Windows installer will usually format your drive and create the necessary partitions for the installation but the tools are there if you wish to do those things yourself. If you have more than one drive in your PC or wish to create extra drive partitions the later may be the case. If not just follow the prompts and remove the flash drive after your PC restarts.
Go to this page to get Windows 10 Windows 10 download.
Note: Be advised that Windows 10 will also be an unsupported operating system after October of 2025. The recommendation is that users should upgrade to Windows 11 well before that date (if they are able) or buy a new Windows 11 PC.
If you need Microsoft's latest, here is the Windows 11 download page.
Other things to look for
Generally anything you can do which will lessen the necessity for small, frequent writes to your drive will help to lengthen the life of your SSD. Things such as:
Invest in additional RAM
Since RAM is relatively inexpensive now it is wise to be sure you have at least 8GB (or even 16GB) installed along with your SSD.
A 64-bit operating system is a necessity for this. (If your PC's Processor is 64 bit capable you should always install a 64 bit operating system.)
More RAM will lessen the need for frequent writes to the hard drive.
Don't over-fill your SSD
SSD drive manufacturers recommend, somewhere in the fine print, that is not recommended to fill the drive more than 80%.
This empty space is necessary to allow the wear-leveling algorithms to work properly.
If you do not overfill your SSD it will last longer.
Store large files on a secondary hard drive
If your PC has a second drive bay it is wise to store large media files (movies, music, massive databases, etc) on a regular mechanical hard drive.
You can use the drive that your SSD replaced for this.
If your laptop PC has only one drive bay you simply may need a larger SSD to avoid overfilling it. Or you can put your old hard drive into a USB enclosure and use it as an external drive to hold your large files.
Finally, it must be noted that SSDs are just now getting to be really popular and prices have fallen in the last few years. SSDs are now finally, really commonplace. It is hoped that the price per gigabyte will soon be low enough so that almost everyone will be able to afford a PC with a SSD installed. (with a large capacity - from 500GB to 2TB).
It has now gotten to the point where I can safely say that no one should buy a new PC without a SSD drive installed (at least 250GB capacity) as the main (operating system) drive. (Reserve the old mechanical, spinning disk HDs for data drives and backups.)
The speed and durability advantages of SSDs certainly make them highly desirable right now!
What's the latest? The best SSDs from PC World
Good Luck!