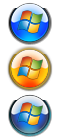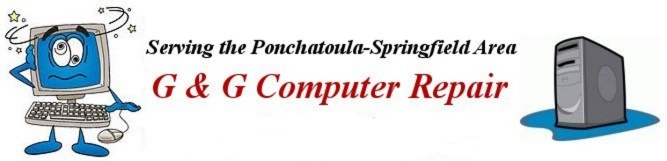

Start Button Images
for use with Classic Shell Start Menu
and/or Start 11
How to use the images.
First, you will need to download one of the Start Button images (at the bottom of this page) to your PC and put it in a place where you can find it later. I suggest saving it to your desktop. From there you can move it to its permanent home. I suggest the Pictures folder since it is a place you should be able to find later when you use the Classic Shell settings menu to replace the generic start button image in the task bar with the one of your choice.
Save the image(s) to your PC
Find the image you like then right-click it and choose Save Image As then navigate to Desktop, choose it then click Save. Note: Desktop is usually all the way to the top using the slider on the left in the Save Image window. If you have done it correctly you should find the image on your Desktop.
Place the image where you can find it easily using the Classic or Open Shell or Start 11 settings menu
As I suggested above you can now drag the image into the Pictures folder since you will need to leave it there permanently to use as your new Start Button image. I suggest the Pictures folder since it is unlikely anyone would move or delete an image from this folder by mistake.
(If your start button image is moved or deleted the start button will revert to the generic image that comes with Classic and Open Shell.)
Use the Classic or Open Shell or Start 11 settings menu to replace the Start Button image.
- Open the Classic and Open Shell settings menu by right-clicking on the start button then choose Settings. (Note: To find Configure Start 11 entry right-click the Taskbar)
- Choose the Start Menu Style tab.
- Choose the Replace Start Button box
- Choose Custom
- Click the Pick Image button which will open a file dialog window
- In the file dialog window navigate to the Pictures folder (or where ever you have placed your chosen Start Button image)
- Double-click the start button image to activate it.
- Click OK in the settings window to save your settings.
To make the Start menu look even more like the one in Windows 7 click the Skin Tab in Classic or Open Start Menu Settings and choose Windows Aero from the drop down menu and click OK.
Start Button Images
These images are the trademark and copyright of the Microsoft Corporation, reserved to be used with the Windows operating system.
All of these images have three parts or three distinct images. One is the image that shows most of the time until you pass the mouse cursor over it or click it. The second is the image that shows when the mouse cursor passes over the start button or when it is clicked. The third is the image that shows after the start button is clicked (normally the same as the first one).
Images
Right-click any image then chose Save Image As to save it to your PC.